The easiest way to activate TV with disneyplus.com/begin is to:
- Install the Disney+ application on your device.
- Start the app and sign in to your Disney Plus account.
- You should see an 8 digit code on your device screen.
- Go to disneyplus.com/begin.
- Enter the 8 digit code displayed on your device’s screen.
- Click continue to activate Disney Plus on your device.
What Is Disney+?
Over 7000 TV episodes and 500 feature films, including original television programming and Disney Classics, are available to stream with Disney+. Not to mention the most extraordinary stories from Pixar, Marvel, Star Wars, and National Geographic are available with your subscription!
It’s one of the most popular streaming services, and it is accessible on a variety of devices, including Smart TVs, tablets, Android devices, iPhones, PCs, Xbox consoles, and more.
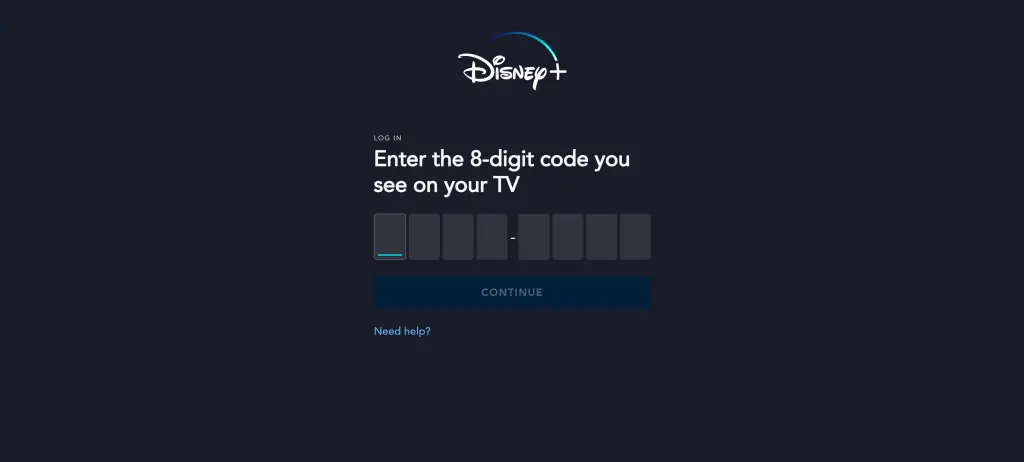
How Much Does A Disney Plus Subscription Costs?
In the US, Disney Plus currently costs $7.99. Annual memberships are more cost-effective: at $79.99, it’s 20% less than if you paid the monthly fee month by month.
In Canada, Disney Plus costs $11.99 per month (or $119.99 per year). In the UK, It’s £7.99 (£79.90 per year) and €8.99 per month (or €89.90 per year) in Europe.
In Australia, Disney Plus costs $11.99 per month (or $119.99 per year). And in New Zealand, the price for Disney Plus is $12.99 per month (or $129.99 per year).
Disney+ Hulu Bundle
Disney Plus Hulu Bundle: Users who subscribe to Hulu, Disney Plus, and ESPN Plus may choose to get all three streaming services for $13. Customers of Verizon’s Fios or 5G home internet services can get a year of Disney Plus for free if they sign up for a 4G LTE or 5G unlimited plan.
4 Easy Steps To Activate Using Disneyplus.com/begin
To activate Disney+, do the following steps:
- Download and Open the Disney+ App on your device.
- Go to disneyplus.com/begin using a web browser on a desktop or smartphone.
- Copy the 8 digit code you see on your device.
- Enter the activation code into your web browser.
- Enjoy the entire catalogue!
You should be all set and able to continue viewing Disney+ on your preferred device, whether it’s a Samsung Smart TV or an iOS device, and many other different devices.
You can use the Disney Plus activation code at disneyplus.com/start as well. The website link works to activate the streaming service on any device. To successfully watch the content, you must have an active subscription to the service.
How To Activate Disney+ On Smart TV
- Download and start the Disney+ app on your Smart TV.
- An activation code appears on your TV screen.
- Go to the URL shown on your Smart TV’s screen using a web browser on you computer or smartphone.
- Enter the TV code you see on the Smart TV that you want to activate and press ‘Submit’.
- Enjoy watching your favorite TV series and movies.
How To Activate Disney+ On Roku
- Install the Disney Plus Channel from the Movies & TV section of the Channel Store.
- Start the channel and copy the code that appears on the screen.
- On a web browser, go to www.disneyplus.com/start
- Enter your activation code, and click the continue button.
- Have fun watching your favorite Disney content!
How To Activate Disney+ On Apple TV
- Start the Disney Plus App on your Apple TV.
- An activation code ought to appear on the screen.
- Start a web browser on your computer.
- Go to disneyplus.com/begin on your TV screen.
- Enter your activation code.
How To Activate Disney+ On Xfinity
- Press the Xfinity button on your remote.
- Select Apps.
- Select Disney+.
- Choose Sign Up or Login.
- Log in with your Disney Plus username and password or sign up for a new account.
Once complete, you should be able to watch with Xfinity without the need for an activation code. If you need one, follow the instructions at the beginning of the tutorial. If you have Xfinity equipment, repeat the steps above on the latest equipment.
How To Activate Disney+ On Firestick
- On the Firestick’s home screen, select “Apps”.
- Find and start the Disney Plus App.
- Log in to your Disney Plus account using your username and password.
- Enjoy watching your favorite Disney Plus content on your Firestick or Fire TV.
How Do You Scan A Disney+ QR Code?
Start Disney+ on your Roku, Apple TV, or other device and sign in via activation code. Using your phone’s camera, scan the barcode provided by Disney+. Enter the barcode provided on your device. Once done, you will have access to Disney Plus on your device.
Read on to find out “where do I enter my 8-digit Disney plus code?”
Disney Plus Com Begin Enter Code
Start the Disney+ app and sign in with your account (if you don’t have an account, select sign up). You can activate Disney+ on your TV if you have an account using an activation code. Once you have the code, go to disneyplus.com/begin and enter the code. Enter the code and click continue. That’s where you enter your 8-digit Disney plus code.
Other Things To Consider
You must have an active internet connection to set up Disney+. You need the Disney+ app to start. You get the app by downloading it from the Google Play Store, Apple Store, LG Store, Samsung Store, or Roku Channels. The app is also available on other app stores where supported (see below). If you want, you can also cancel your Disney+ Subscription.
What devices and platforms are supported by Disney+?
Disney+ supports mobile devices, web browsers, game consoles, set-top boxes, and smart TVs, including:
Web Browsers (via streaming)
- Disney+ Web browser system requirements
Mobile Devices and Tablets (via free downloaded app)
- Android
- Apple iPhones and iPads
- Amazon Fire Tablet
- Windows 10 & 11
Smart TVs (pre-installed or via free downloaded app)
- Android TV (you can also activate Disney+ on Android TV)
- LG WebOS Smart TVs
- Panasonic
- Samsung Tizen Smart TVs
Connected TVs, Game Consoles, and Streaming Devices (via free downloaded app)
- Amazon FireTV
- Apple AirPlay
- Apple TV (4th Generation and later)
- Chromebook
- Chromecast (activate Disney+ on Chromecast)
- Sony PlayStation 4
- Sony PlayStation 5
- Xbox One
- Xbox Series S
- Xbox Series X
Final Thoughts
Many other streaming services have an activation process; if you see a message on your screen telling you to go to disneyplus.com/begin, follow the instructions above or the steps displayed on your screen. Enter the 8 digit activation code and click the continue button. Disney Plus is affordable and you can cancel your Disney Plus subscription at any time from your account dashboard without any extra fees or penalties.
More Tutorials On My Tech How To:
For other streaming services, you need to use their specific activation websites. For example, to activate HBO Max, go to hbomax.com/tvsignin. For Showtime Anytime activation, visit showtimeanytime/activate to get started. If you use Tubi TV, go to tubi.tv/activate and enter your activation code there.
Other streaming services that use a similar method for activation include:
- www.nbcsports.com/activate
- Epix now.com/activate
- starz.com/activate
- www.tlc.com/activate
- https //www.twitch.tv/activate
- Netflix: Price, Activation, Cancellation
References: